My colleague Sean Sweeney suggested a post on time-saving tips in Activity Builder, to share with all who work with this tool. So I put out a quick call to the rest of my colleagues, and the result is the following list.
If you’re a regular user of Activity Builder, I hope there is something new for you on the list, just as there was for me.
The polygon function. This first tip isn’t strictly an Activity Builder tip; it applies to the graphing calculator wherever you’re using it. Define a collection of points as (x,y) pairs and then use those points to draw a polygon.
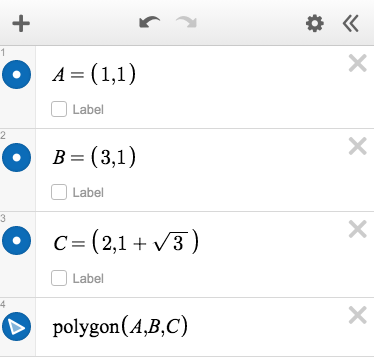
Alternatively, you can define your points using a list of x-coordinates and a list of y-coordinates, then feed those lists to the polygon function.
![Expression list in the graphing calculator showing X=[1, 3, 2], Y=[1,1,sqrt(3)] , and polygon(X,Y)](/articles/time-saving-in-activity-builder/lists.png)
Copying expressions. This second tip is still for the graphing calculator in general. You can use Select All and then Copy and Paste on expressions in the expression list. But sometimes you want to preserve a whole bunch of settings, too. Maybe you want a second blue, dotted parabola to match your first one. In that case, you’ll want to click the gear at the top of the expression list, then the page icon.
Just a couple of clicks. Your settings are preserved.
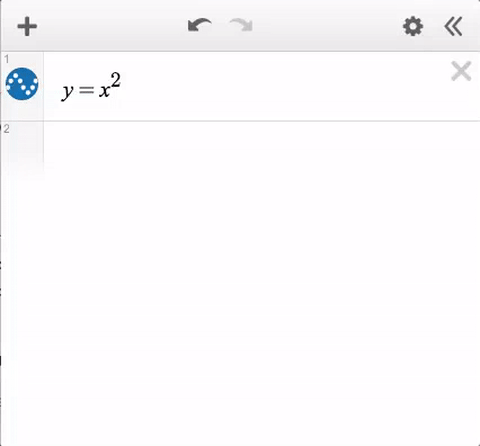
Pulling a graph out of an activity. If you’ve built a graph in Activity Builder, you might want that graph outside of Activity Builder for any one of many reasons. Let’s not linger on those reasons. Instead, scroll down to the bottom of your expression list and click the “edit graph on desmos” link.

Putting a graph into an activity. You can go the other way too. Just copy the URL from a graph you have open at desmos.com/calculator, and paste it into the expression list in a graph on an activity builder screen that you’re editing.
(Caution! This will overwrite everything else in the Activity Builder graph, but don’t worry; you can undo.)
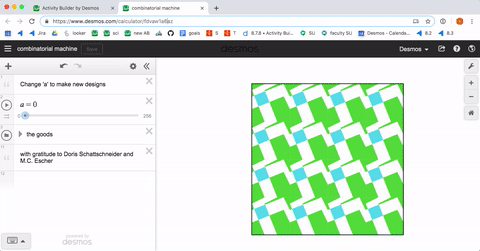
Putting a graph into a folder in an activity graph. Do the same thing, but paste that URL into a folder label. You can put another graph into a second folder, creating a mashup of two graphs if you’d like.
(Caution! This feature only works if your source graph has no folders because we don’t currently support folders inside of folders. But don’t worry; we’ll warn you about that rather than wreck your stuff.)
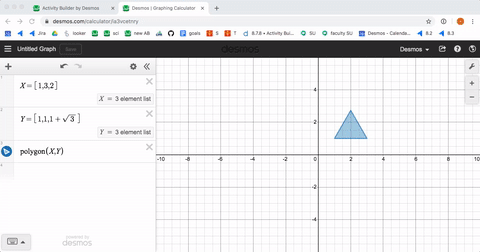
Copying screens. For today’s final tip, imagine you have a screen in one activity that you’d like to have in a different one. No problem. Select the screen you want to copy and use your computer’s standard keyboard shortcut to copy it. Head over to the other activity and paste. That’s all there is to it.
Maybe you’ve spent five minutes reading and thinking about these time-saving shortcuts. We at Desmos—me, my colleague Sean, and all the others—expect that investment of time to pay off greatly as you build and graph your way into the future!
